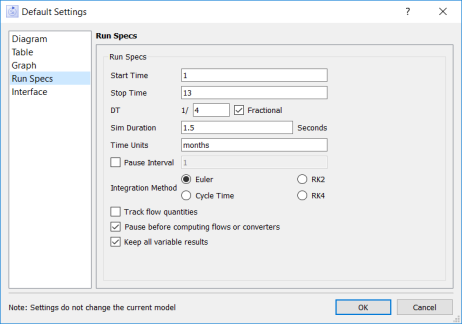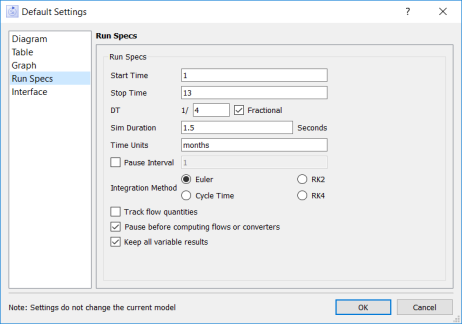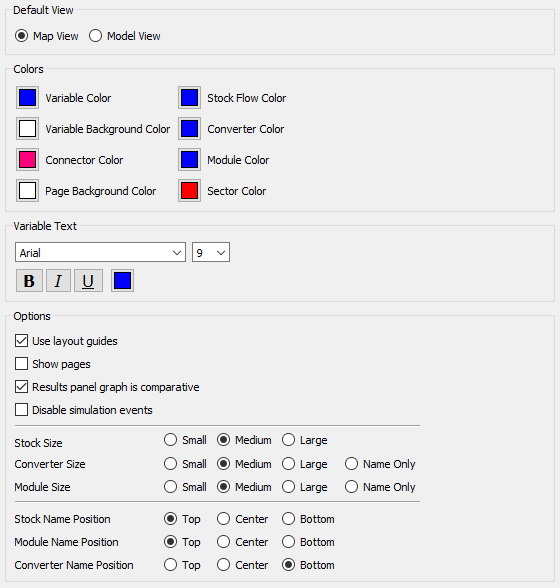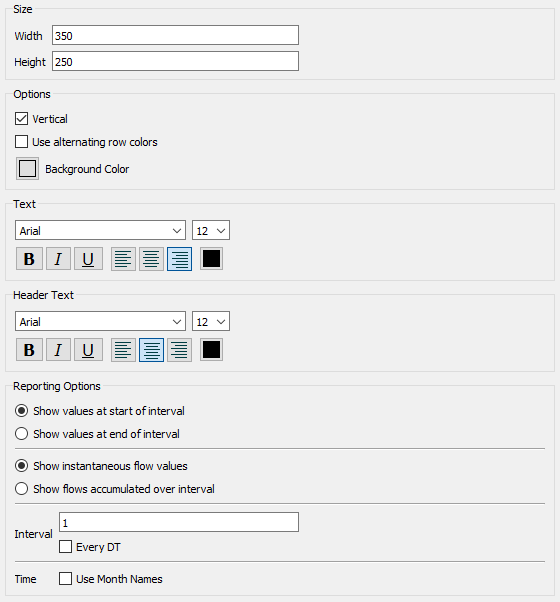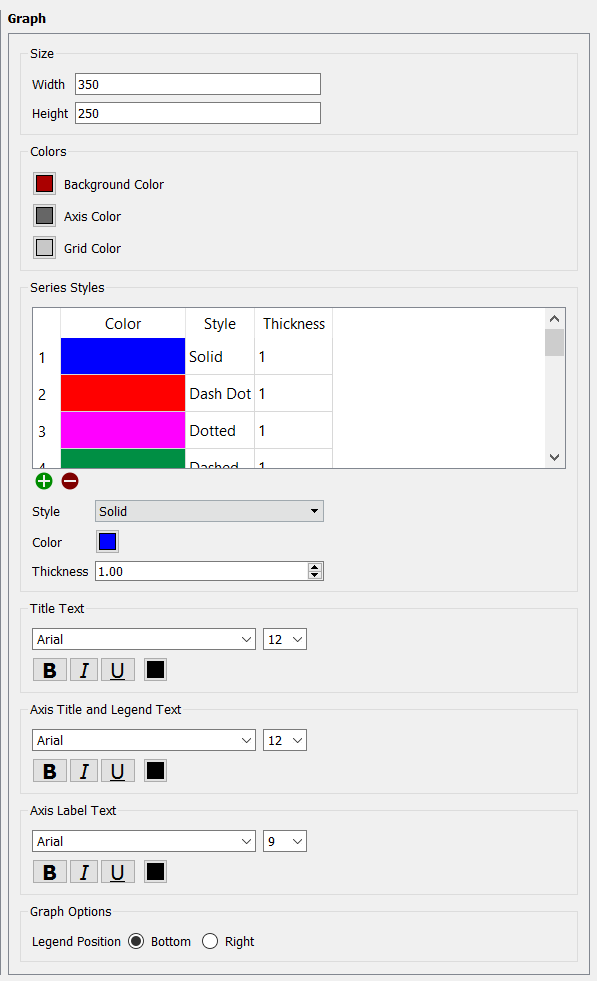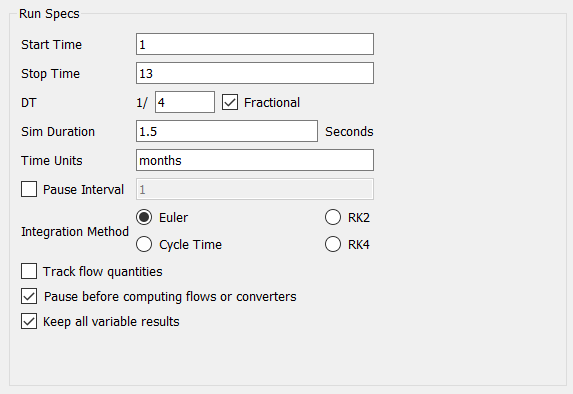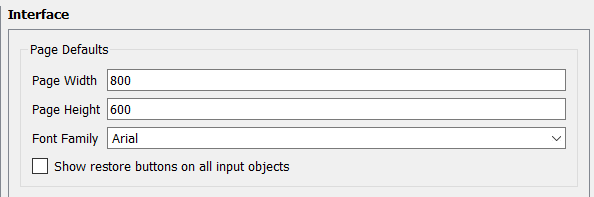Default Settings
Use the Default Settings window to specify the default settings you want to use for new models. Only new models are affected by these settings.
Note: You can override most default settings for a specific model, or item in a model, by editing the setting for the model (or item) in the Properties panel.
To open the Default Settings window, choose Default Settings... from the Edit menu.
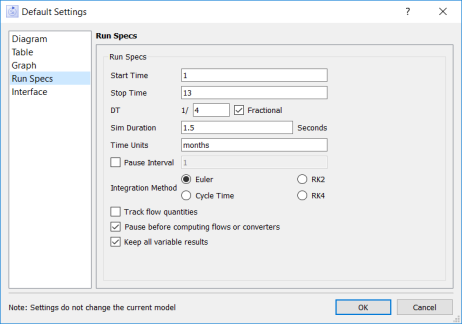
Default Settings
Select the category of default settings that you want to set:
- Diagram - choose default colors, pages, label positions, various object sizes, appearance of various diagram elements, and several other settings.
- Table - choose default text settings and reporting options.
- Graph - choose default colors, text settings, and legend positions.
- Run Specs - choose default settings for simulations.
- Interface - choose default page width, page height and font family.
Click a category on the left; the settings will appear on the right.
Diagram settings
Use the Diagram category to choose settings for new models.
Note: Use the Styles Tab for the model and the Model Settings Properties Panel to change colors, font and options for the current model.
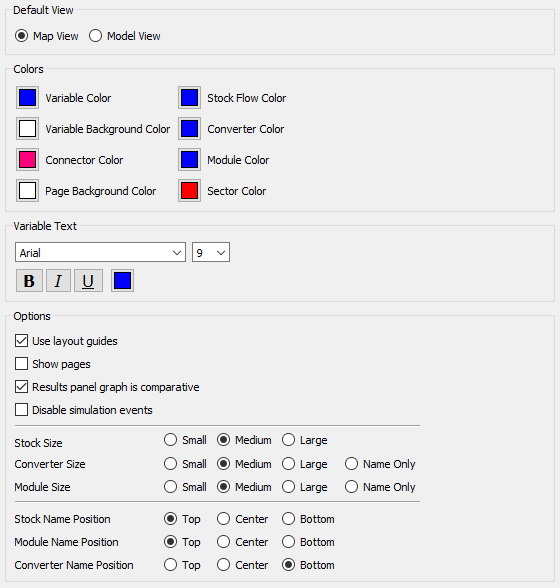
Default View
- Map View - new models will start in map view, but will retain their last state when saved.
- Model View - new models will start in model view.
Colors
- Variable - choose the line color for any building block.
- Variable Background - choose the background color for any building block.
- Connector - choose the color of a connector's line and arrow.
- Page Background - choose the background color for the model diagram pages.
Variable Text
Choose the font, font size, attributes, and color of building block labels.
Options
Set these default diagram options:
- Use layout guides - select this box to turn on layout guides, dotted lines that appear when the center or edge of an object you're moving aligns with the center or edge of another object.
- Show pages - select this box to show page breaks in the background of the model diagram.
- Results panel graph is comparative - select this box to show comparative graphs in the Results panel by default.
- Disable posters - select this to disable message posters from displaying their messages and pausing runs.
Set these default attributes for various building blocks:
- Stock Size - Small, Medium, or Large
- Converter, Module Size - Small, Medium, Large, or Name Only.
- Stock, Module, Converter Name Position - Top, Center, or Bottom
Table settings
Use the Table settings category to choose default settings for new tables.
Note: Use the Table Styles Properties Panel to change the appearance of tables for the current model.
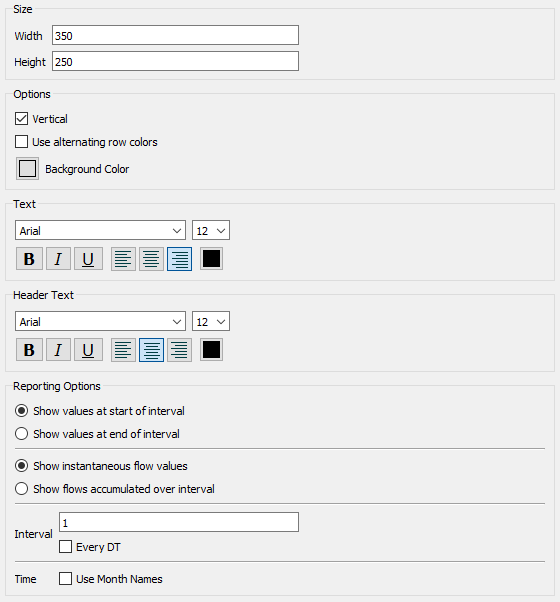
Options
- Vertical - select this box if you want tables to display values for each time in a column (vertical format), rather than in a row (horizontal). Vertical format is selected by default.
- Use alternating row colors - select this box to have tables use alternating colors.
- Background Color - choose a default background color.
- Text - choose the font, font size, attributes, and color for table text.
- Header Text - choose the font, font size, attributes, and color for row and column headers.
Reporting Options
- Show values at start/end of interval - choose whether to show a value at the start or the end of each interval.
- Show instantaneous/accumulated flow values - choose whether to show values as they change, or as the accumulated value over an interval.
- Interval/Every DT - enter an interval (the amount of time between displayed values), or select Every DT to show one row or column for each DT.
- Time - Use Month Names - select this box to show month names that correspond with time values. If the number of times shown exceeds 12, the months wrap, so 13 is January, etc.
Graph settings
Note: Use the Graph Styles Properties Panel to change the appearance of graphs for the current model.
Use the Graph settings category to choose default settings for new graphs.
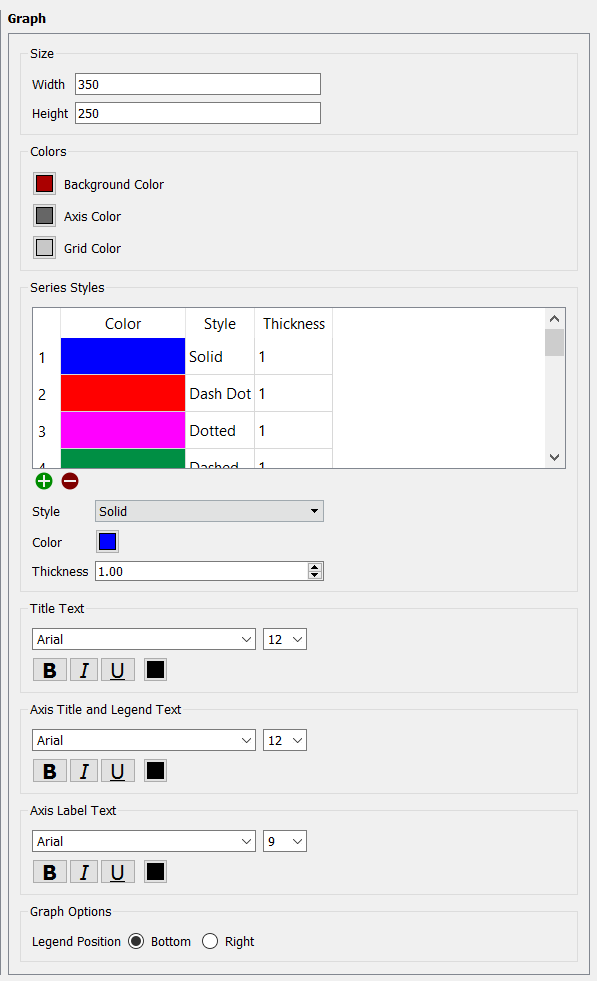
- Size - choose default size (in pixels) for graphs when they are first created.
- Colors - choose default colors for a new graph's Background, Axis, and Grid.
- Series Styles - choose series styles for comparative graphs and default series styles for regular graphs.
- Title Text - choose the font, font size, attributes, and color for title text.
- Axis Title and Legend Text - choose the font, font size, attributes, and color for axis title and legend text.
- Axis Label - choose the font, font size, attributes, and color for table text.
- Graph Options - choose a legend position.
Run Specs settings
Use the Run Specs settings category to choose default simulation settings for new models.
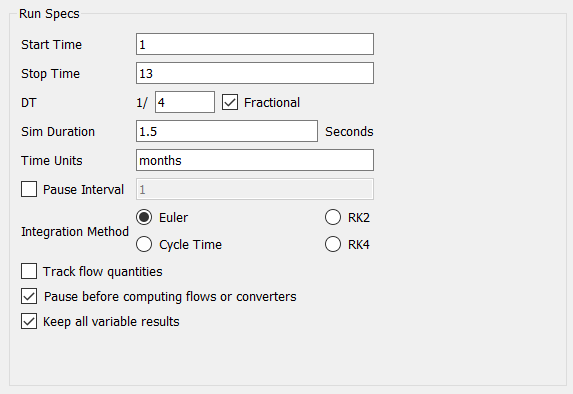
These setting are identical to the Run Specs section of Model Settings Properties panel. Set them here to specify the settings for new models.
Interface settings
Use the Interface settings category to choose default page size and font family for new interfaces.
Note: Use the Interface Settings Properties Panel to set the appearance of the interface on the model you are working with.
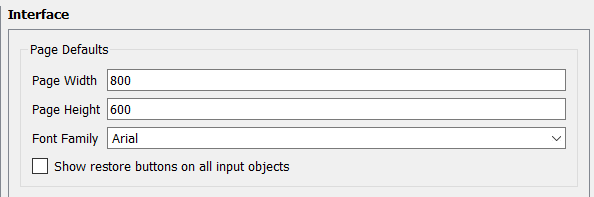
Page Defaults
- Page Width - width of the displayed interface.
- Page Height - height of the displayed interface.
- Font Family - to be used for objects on the interface.
Show restore buttons on all input objects, if selected, will create new models that have the restore button active.